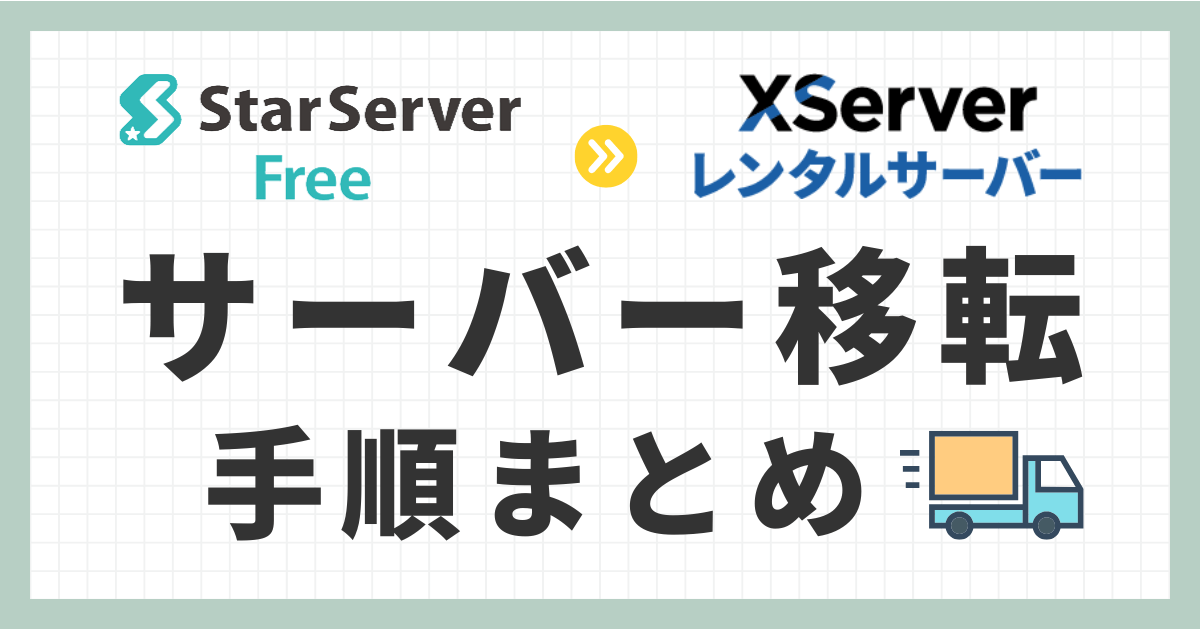『同じドメインのまま、別のサーバーにWordPressサイトを移したいけど、難しそうだなぁ……』
そんな不安を感じていませんか?
でも、ご安心ください。
WordPressのサーバー移行は、手順さえ押さえておけば意外とスムーズに進められます。
この記事では、ドメインそのままでXサーバーに移転する方法を詳しくご紹介します。
筆者自身、これまでに複数回のサーバー移行を経験しており、その中でも特にトラブルが起きにくかった方法をベースにまとめました。
『難しそうだから』と移転に踏み切れなかった方も、ぜひこの記事の流れに沿ってチャレンジしてみてください。
1. 今回のサーバー移行の前提条件と使用ツール
今回ご紹介するのは、『同じドメインのまま、WordPressのサーバーだけをXサーバーへ移行する』ケースです。
まずは、使用したドメインやツール、サーバー環境を紹介いたします。
使用ドメインとサーバー環境

- ドメイン名:
example.com(今回はこのドメインを例に解説) - 移転元:スタードメイン無料サーバー(旧サーバー)
- 移転先:Xサーバー(新サーバー)
- ドメインは変更せず、サーバーのみ移行
使用プラグイン:All-in-One WP Migration
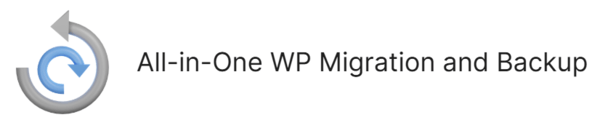
- WordPressサイトを丸ごとエクスポート&インポートできる無料プラグイン
- サイトの構成・記事・画像・プラグイン・設定などを一括で移せる
- 操作がシンプルなので、非エンジニアにも扱いやすい
2. 旧サーバー側での準備
それでは、さっそく移転作業を進めていきましょう。
まずは移行元のWordPressにログインし、データをエクスポートします。
All-in-One WP Migrationのインストールとエクスポート
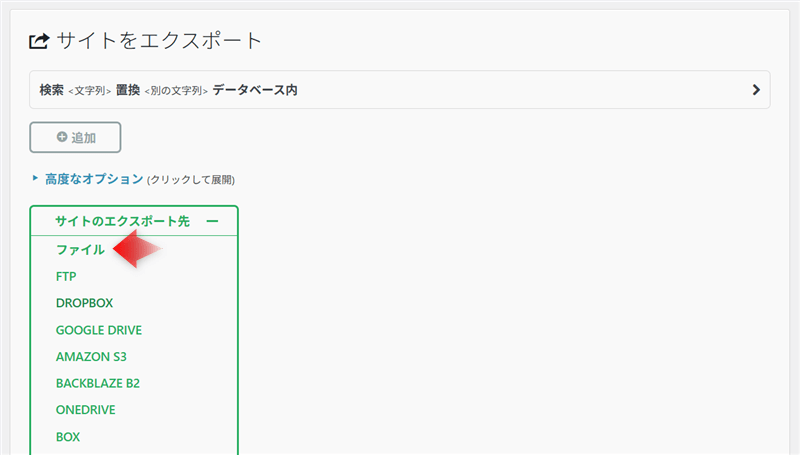
- プラグイン一覧から『All-in-One WP Migration』をインストールし有効化
- サイドメニューから『エクスポート』を選択
- エクスポート先は『ファイル』を選ぶ
.wpress形式のバックアップファイルをダウンロード
このファイルが、後ほど新サーバーにインポートする“引越し荷物”になります。
バージョン情報の確認(推奨)
- 使用中のPHPバージョンやWordPressバージョンは念のためメモしておきましょう。
PHPやWordPressのバージョンは、管理画面『ツール > サイトヘルス > 情報』から確認できます。 - 新サーバーに合わせて、同じバージョンにしておくと移行後の不具合を防ぎやすくなります。
3. Xサーバー側での初期設定
次に、移転先となる Xサーバー側での初期設定を行っていきます。
※この記事は『すでにXサーバーの契約が済んでいる方』を想定して進めています。
まだ契約がお済みでない方は、Xサーバー公式サイトからお申し込みください。
ドメインの追加とWordPressインストール
- Xサーバーのサーバーパネルにログイン
- 『ドメイン設定』から、移転したいドメイン(例:example.com)を追加
- 『WordPress簡単インストール』でWordPressをインストール(まっさらでOK)
- PHPバージョンは旧サーバーと近いバージョンを選択(Xサーバーでは後から切り替え可能)
この段階では、まだネームサーバーが旧サーバーを向いているため、ブラウザでhttps://example.com にアクセスしても、新サーバーのサイトは表示されません。
4. hostsファイルを編集して新サーバーへアクセス
ネームサーバーを切り替える前に、自分のパソコンだけで新サーバーのサイトを確認する方法があります。
それが『hostsファイルの編集』です。
hostsファイルとは?
- パソコンの中にある設定ファイルで、『このドメインにアクセスしたら、このIPを閲覧して』と指定できる
- hostsファイルを編集すれば、他の人に影響を与えずに、自分のパソコンのみ新サーバーにアクセスできる
Windowsでの編集手順
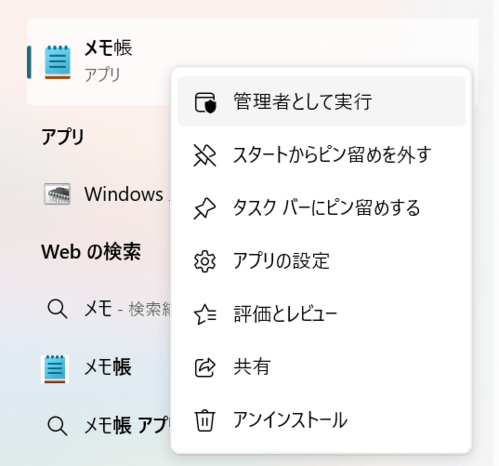
- Xサーバーの管理画面で『サーバーIPアドレス』を確認
(例:123.456.78.90) - Windowsの『メモ帳』を管理者として実行
- 以下のファイルを開く
C:\Windows\System32\drivers\etc\hosts
※『すべてのファイル』に切り替えると表示されます - ファイルの末尾に追記:
123.456.78.90 example.com
123.456.78.90 www.example.com - 上書き保存して閉じる
確認方法
- ブラウザで
http://example.comにアクセス - インストールしたばかりのWordPress初期画面が表示されれば、新サーバーにアクセスできています
5. All-in-One WP Migrationで新サーバーにインポート
hostsファイルの編集によって、自分のPCだけ新サーバーのWordPressにアクセスできる状態になりました。
次に、プラグイン『All-in-One WP Migration』を使って、サイトの中身を復元していきます。
プラグインのインストールとファイルのインポート
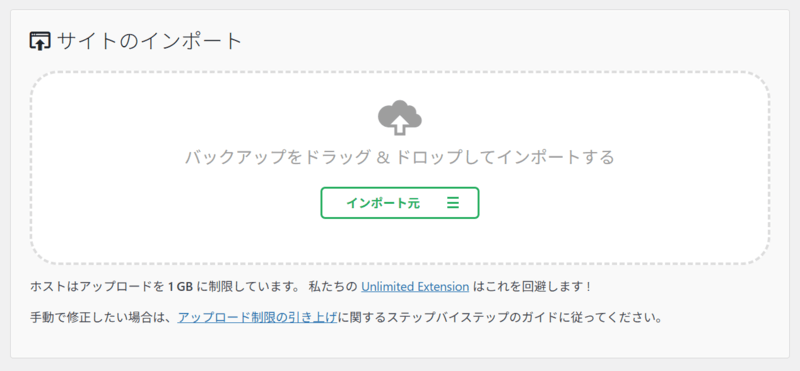
まずは、新サーバーにインストールしたWordPressにログインしましょう。
その後、以下の手順で移行データを取り込みます。
- 『All-in-One WP Migration』プラグインをインストールして有効化
- サイドメニューの『All-in-One WP Migration』→『インポート』→『ファイル』を選択
- 旧サーバーでエクスポートしておいた
.wpressファイルを選び、アップロード開始 - アップロードが完了したら、『続行』をクリックしてインポートを開始
インポートが完了すると自動的にWordPressからログアウトされるので、もう一度ログインしてください。
このとき、ログインできない/サイトが表示されないといったトラブルが起きることがありますが、多くの場合は『URL設定の不整合』や『SSLがまだ設定されていないこと』が原因です。
次の章で、こうしたトラブルへの対処法をご紹介しますので、続けてご確認ください。
6. 一時的にURLを『http』に固定する(wp-config.phpの編集)
WordPressでは、インポート後も以前のURL設定(httpsやwww付き)を引き継いだまま動こうとすることがあります。
しかしこの時点では、新サーバーでまだSSL(https)が有効になっていないため、そのままアクセスすると『この接続ではプライバシーが保護されません』といったエラーが表示されることがあります。
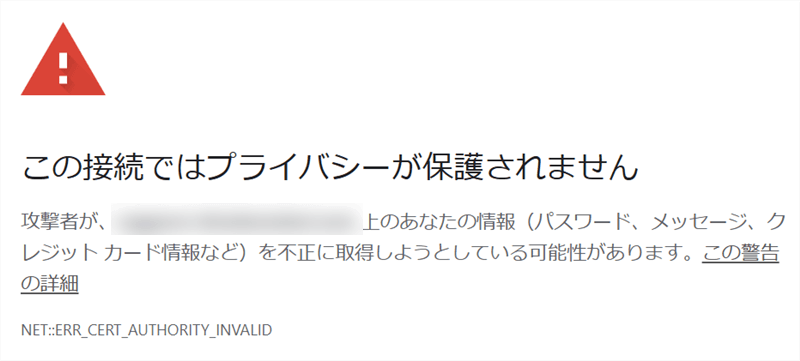
こうしたトラブルを防ぐために、一時的にURLを『http』に固定する設定を行いましょう。
対処法:wp-config.php にURLを明示的に指定する
FTPまたはXサーバーのファイルマネージャーで、wp-config.php を開き、以下のように追記します。
define('WP_HOME','http://example.com');
define('WP_SITEURL','http://example.com');この指定によって、リダイレクトが発生せず、httpのURLで新サーバーのWordPressにアクセスできるようになります。
7. 動作確認・不具合チェック
インポート後に、以下の項目を順に確認してください。
- サイトのトップページが表示されるか
- 投稿・固定ページが正常に表示されるか
- メニュー、ウィジェット、画像が正しく表示されているか
- ログイン・管理画面に問題なく入れるか
また、以下のようなトラブルが起こることもあります。
よくあるインポート後のトラブルと対処法
| 症状 | 対処法 |
|---|---|
| 表示されない/ログインできない | wp-config.phpでURL指定を確認、キャッシュクリア |
| プラグインが一部無効化されている | 管理画面から再有効化すればOK |
| インポートが途中で止まる | ブラウザ更新で復旧することがある(時間に余裕をもって対応) |
8. ネームサーバーの切り替え(ドメイン管理会社で設定)
新サーバー上でサイトの確認が終わったら、いよいよ本番サーバーとして切り替えを行います。
スタードメインでの設定例(Xサーバーに向ける)
ドメイン管理会社のWebサイト(今回はスタードメイン)にログインし、example.comのネームサーバーをXサーバー向けに変更します。
ns1.xserver.jp
ns2.xserver.jp
ns3.xserver.jp
ns4.xserver.jp
ns5.xserver.jp注意点
- ネームサーバーの反映には数時間~最大24時間程度かかることがあります
- この間、一部の人には旧サーバー、別の人には新サーバーが表示される状態が続く場合があります(いわゆる“伝播中”)
この期間中は、更新・投稿作業を一時ストップするのが安全です。
9. 無料SSLの設定(httpsに対応)
ネームサーバーの切り替えが完了し、新サーバーに正式にアクセスできるようになったら、Xサーバーで無料の独自SSLを申請します。
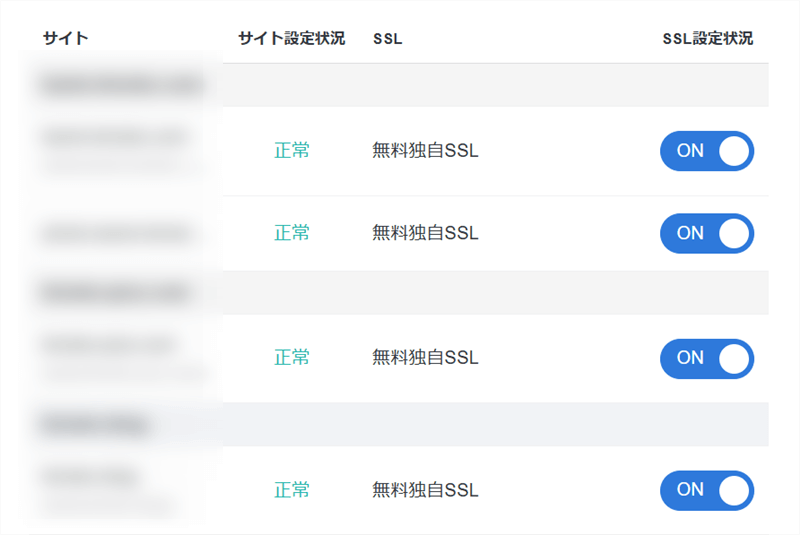
手順
- サーバーパネルにログイン
- 『ドメイン設定』→『SSL設定』メニューを開く
example.comを選択- 『独自SSLを追加(無料)』をクリック
反映までに数分〜1時間程度かかる場合があります。
SSLが有効になれば、ブラウザで https://example.com にアクセスしてもエラーが出なくなります。
なお、SSL有効化前にhttpsアクセスすると……
- 『この接続ではプライバシーが保護されません』
- 『証明書エラー(NET::ERR_CERT_COMMON_NAME_INVALID)』
などの警告が表示されることがありますが、これはSSL未反映の一時的な状態です。設定に問題がなければ、数時間ほどで自動的にエラーは解消されます。
10. WordPressのURLを正式に『https』に変更
SSLが有効化されたら、WordPressの設定を『https』URLに更新しましょう。
方法①:wp-config.php の記述を修正 or 削除
前段で一時的に記述していた以下の行を、
define('WP_HOME','http://example.com');
define('WP_SITEURL','http://example.com');次のように書き換えるか、削除します。
define('WP_HOME','https://example.com');
define('WP_SITEURL','https://example.com');または、wp-config.phpの記述を削除して、WordPress管理画面『設定 > 一般』からURLを『https://~』に変更する方法でも構いません。
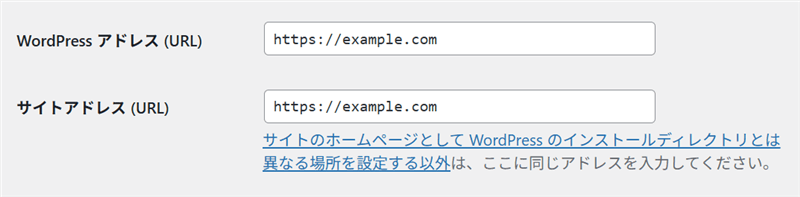
※URLを変更すると、自動的にログインが一度切れます。再ログインすればOKです。
11. リダイレクト設定とURLの正規化
WordPressサイトを運営していくうえで、URLの正規化(統一)はSEO的にも大切なポイントです。
たとえば、『http』と『https』、『wwwあり』と『wwwなし』のURLが混在していると、検索エンジンやアクセス解析ツールが別サイトとして認識してしまう可能性があります。
そのため、以下の2点を設定しておくと、ユーザーにも検索エンジンにも親切な構成になります。
- http → https へのリダイレクト
- wwwあり → wwwなし に統一(または逆でもOK)
なお、これらのリダイレクト設定は必須ではありません。
サイトが正しく表示されていれば問題はなく、あとから対応することも可能です。
1. http → https へのリダイレクト
Xサーバーの『.htaccess』ファイルに以下を追記します。
<IfModule mod_rewrite.c>
RewriteEngine On
RewriteCond %{HTTPS} off
RewriteRule ^(.*)$ https://%{HTTP_HOST}%{REQUEST_URI} [L,R=301]
</IfModule>2. wwwあり → wwwなし に統一(または逆でもOK)
たとえば『wwwなし』に統一したい場合は、以下を.htaccess の先頭に追記します。
<IfModule mod_rewrite.c>
RewriteEngine On
RewriteCond %{HTTP_HOST} ^www\.tsuyukinoko\.com [NC]
RewriteRule ^(.*)$ https://example.com/$1 [L,R=301]
</IfModule>設定後、httpでアクセスしてhttpsにリダイレクトされるかチェックしてみましょう。
※なお、Xサーバーではサーバーパネルの『ドメイン設定』から、wwwあり/なしの設定を簡単に切り替えることもできます。
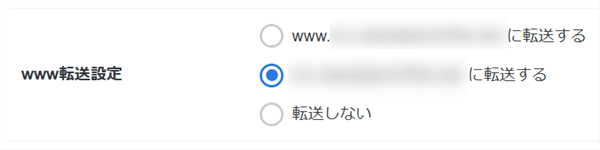
12. Chromeのキャッシュ・HSTSが原因の表示トラブルに注意
移行作業が完了したはずなのに、『特定の端末やブラウザでだけサイトが表示されない』『リダイレクトループになる』といったトラブルが起きることがあります。
多くの場合は、Chromeに残っているキャッシュや、HSTS(ブラウザ側のセキュリティ情報)が原因です。
まずは、シークレットモードでサイトにアクセスしてみてください。
キャッシュの影響を受けないため、問題が自分のブラウザ環境にあるかどうかを切り分けることができます。
シークレットモードで正しく表示される場合は、以下の手順で保存情報を削除することで、通常モードでも正常に表示されるようになります。
実際に効果があった対処法(Chromeの場合)
- Chromeで
https://example.comにアクセス - アドレスバーの左側にある『サイト情報のアイコン(鍵マークやチューリップ型など)』をクリック
- 表示されたメニューから『サイトの設定』を開く
- 『データを削除』をクリック
- ページを再読み込み
このようにすれば、HSTSやCookie、キャッシュなどの保存情報が削除され、表示トラブルが解消されるケースが多いです。
13. 作業完了後の確認リスト
すべての作業が完了したら、念のため以下のポイントをチェックしておきましょう。
正常に移行できているかを確認する最終ステップです。
https://example.comにアクセスして正常表示されるhttp://~やwww.~にアクセスしても正しくリダイレクトされる- WordPress管理画面にhttpsで安全にログインできる
- 投稿・固定ページ・画像もすべて新サーバーで正常に表示されている
- キャッシュや古い情報に引っ張られず、全端末で最新表示が確認できる
まとめ
ドメインを変えずに行うWordPressのサーバー移転では、ネームサーバーの切り替えやSSLの反映に時間がかかるなど、いくつか注意すべきポイントがあります。
ですが、事前にしっかり準備をして、一つひとつ確認しながら進めれば、想像以上にスムーズに完了できます。
Xサーバーは管理画面が直感的でわかりやすく、SSLの設定やPHPバージョンの切り替えも柔軟に対応できるので、初めての移転にも安心して使える、とても扱いやすいサーバーです。
この記事の手順を参考に、ぜひあなたのサイトも安心・安全に移行してみてください。
無事にサイトが移せると、運営への自信や安心感もきっと高まるはずです。