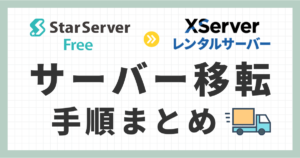先日、関東きのこの会の情報発信サイトを、はてなブログProからWordPressに引越ししました。
主な理由は、2023年秋のGoogleコアアップデートによってアクセス数が大幅に減少し、何か手を打たなければという思いがあったからです。
また、『どうせ移行するなら、アクセス数が少ない今がチャンス!』と考え、思い切って決断しました。
この記事では、私が実際に行った移行手順やポイントを詳しく解説していきます。
現在、はてなブログProを利用していて、WordPressへの乗り換えを検討している方は、ぜひ参考にご覧ください。
あわせて読みたい
はてなブログからWordPressに移行することになった経緯
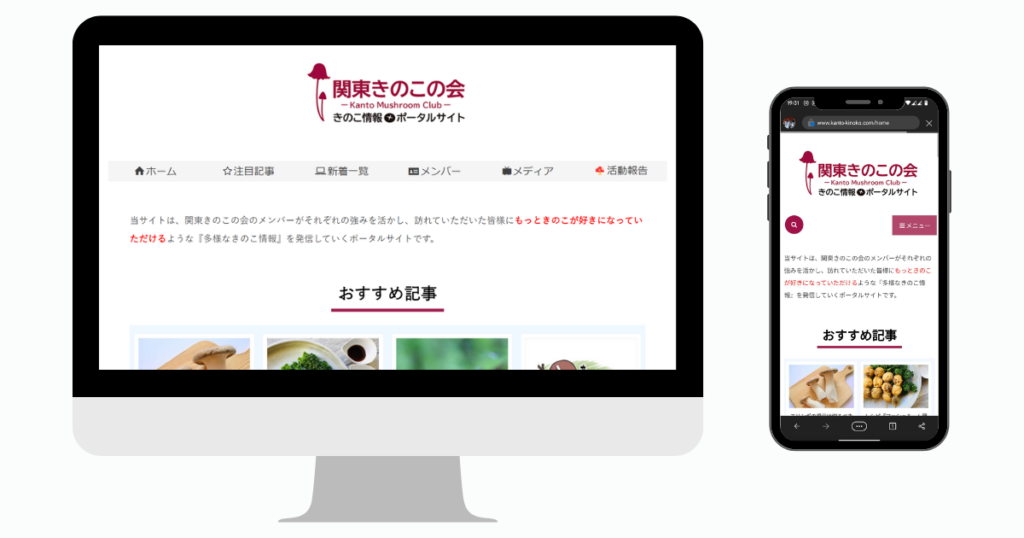
まず、引越し前の『関東きのこの会』の環境について簡単にご紹介します。
- はてなブログProを契約してオリジナルドメインで運用中
- 複数人でブログを書いている
- 画像データは各自のはてなフォトライフに保存
はてなブログProは、HTMLやCSSを自由にカスタマイズできるため一定の柔軟性があり、長らく愛用していました。
ただ、記事数が増えてくるにつれて使いたい機能が無いなど、不満を感じる点も出てきていました。
例えば、複数人でブログを運営しているにもかかわらず、記事執筆者のプロフィールを自動的に表示できないなどです。
このような不満が積み重なっていたところに、Googleのコアアップデートによるアクセス数減少が決め手となり、WordPressへの移行を検討するようになりました。
はてなブログからWordPressに移行する流れ
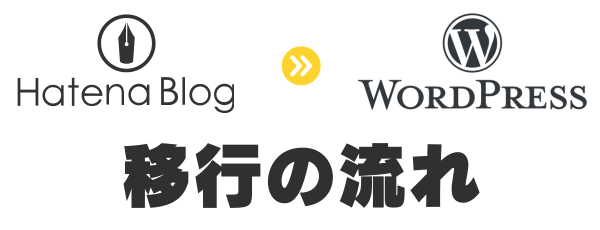
今回、私が行った移行の流れを先にざっとまとめておきます。
- Xサーバーにクッション用のWordPressをインストール
- はてなブログのデータをクッション用のWordPressに移行
- デザインや機能を整える
- はてなブログのオリジナルドメインを外し、Xサーバーにドメイン登録
- WordPress簡単インストール機能を使い、クッション用から本サイト用のWordPressにコピー
- クッション用のWordPressを削除
いったんクッション用のWordPressを間に挟んだのは、サイトが表示されない期間をできるだけ短縮するための工夫です。
まず、はてなブログからデータを一旦クッション用のWordPressに移行し、そこで時間をかけてデータのチェックや不具合の確認、デザインの調整を行いました。
これにより、はてなブログProのサイトを公開したまま、移行作業を進めることができます。
すべての準備が整った段階で、ドメインをはてなブログからXサーバーに移し、クッションサイトのデータを本番用のWordPressにコピーします。
この手順を踏むことで、サイトが表示されない期間を最小限に抑えることができました。
事前準備
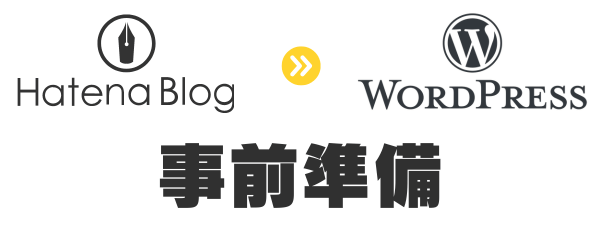
それでは、移行の準備を始めましょう。
以下の2つのステップに沿って進めていきます。
1. レンタルサーバーの契約
まず、WordPressの移行先となるレンタルサーバーを契約します。
私はXサーバーを使用しましたが、他にも多くの選択肢があります。
サーバーは、機能や料金、サポートなどを比較し、あなたのニーズに合ったものを選んでください。
2. クッション用のWordPressを準備
次に、データ移行用の一時的な『クッションサイト』を作成します。
クッション用に新規ドメインを取得するか、公開するわけでは無いので、最初から与えられる初期ドメインを使ってもOK。
SSLとアクセラレータを有効にして、WordPressをインストールします。
はてなブログのデータをクッション用のWordPressに移行
はてなブログからダウンロードしたエクスポートファイルを、クッション用のWordPressにインポートします。
少し分かりづらいので、手順を追って解説します。
1. はてなブログのSNS連携を解除する
アカウント設定 > 外部サービス連携から、各種SNSとの連携を解除しておきます。
『現在無効です』と表示されていればOKです。
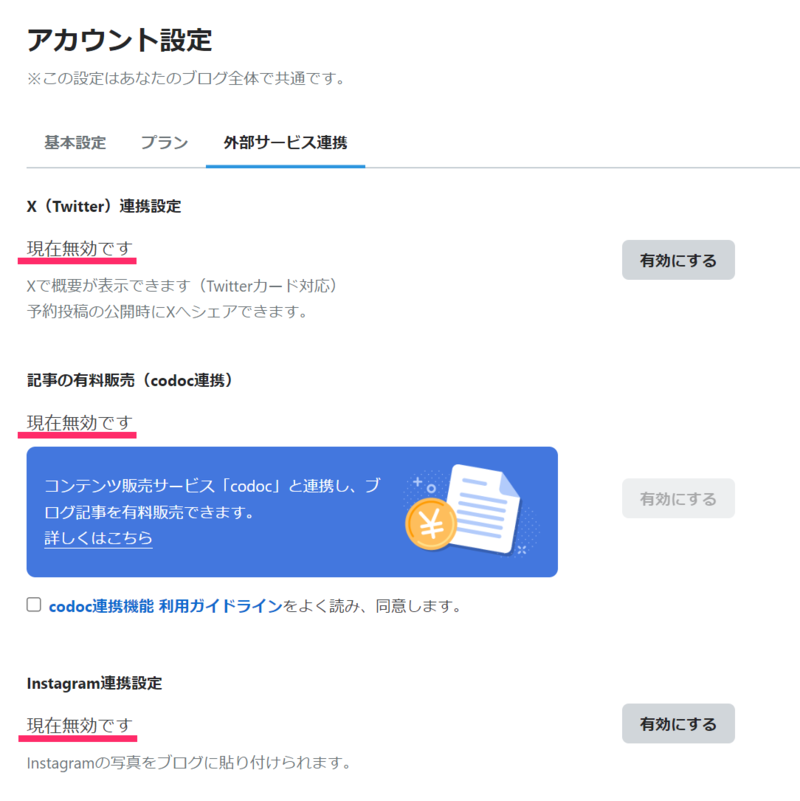
2. 解析ツールのコードをタグを削除する
設定 > 詳細設定 > 解析ツールのタグを削除して保存します。
- Google アナリティクス 4
- Google Search Console
- Bing ウェブマスターツール
- Google タグマネージャ
3. 記事のエクスポート
設定 > 詳細設定 >高度な設定 > エクスポート > 記事のバックアップと製本サービスから、記事のデータをダウンロードします。
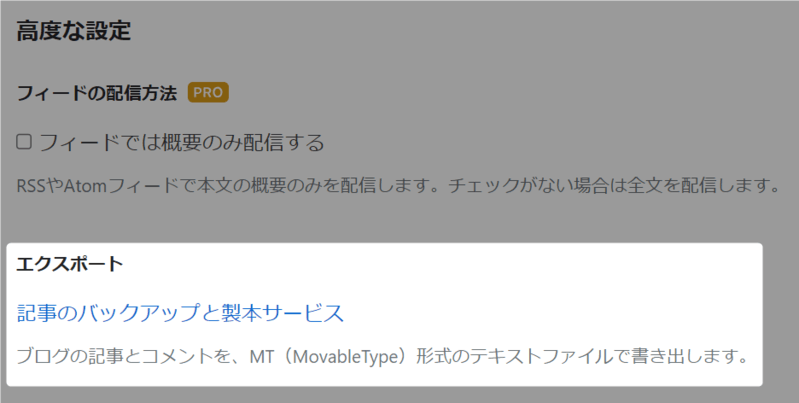
なお、過去に1度でもエクスポートしたことがある場合は、ボタンの左側に表示されている作成日時時点のデータがダウンロードされます。
『エクスポートしなおす』ボタンを押して最新のデータにしてからダウンロードしてください。
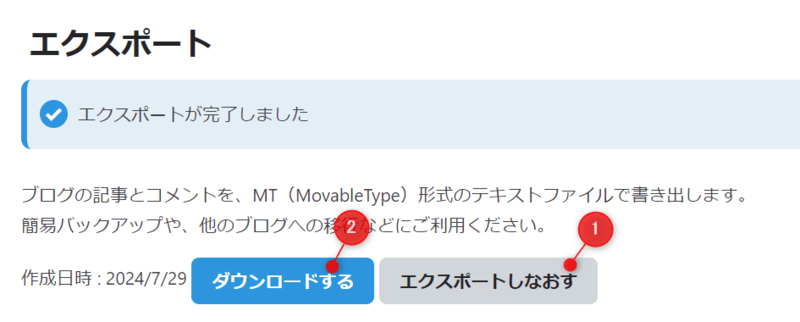
4. クッション用WordPressにデータをインポートする
クッション用WordPressの管理画面にログインし、はてなブログからエクスポートした.txtファイルデータをインポートします。
ツール > インポート > Movable Type と TypePadの『今すぐインストール』をクリック。
『インポーターの実行』をクリックします。
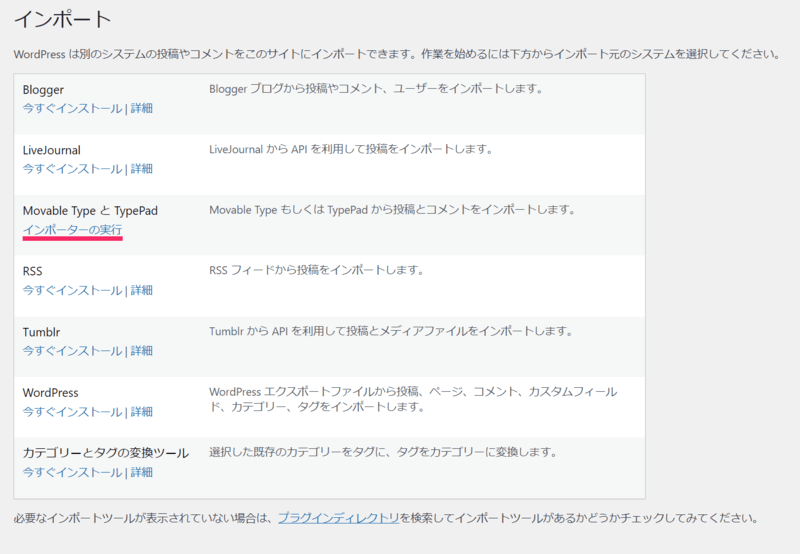
ファイルを選択で、先ほどはてなブログからダウンロードした記事データを選択。
『ファイルをアップロードしてインポート』ボタンをクリック。
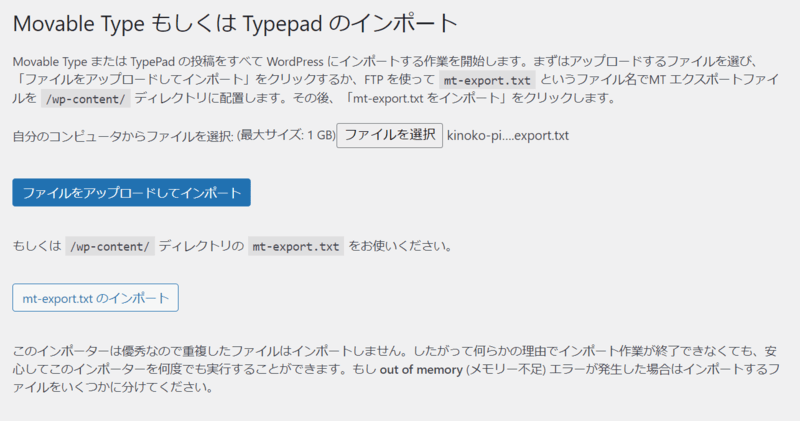
なお、はてなブログを複数の投稿者で運営していた場合は、投稿者の割り当てが選択できます。
『すべて完了しました。ではお楽しみください !』と表示されれば、データの移行が完了です。

クッション用WordPressでデザインなどを整える
この段階では、はてなブログのサイトはまだ公開されており、クッション用WordPressにデータが移行されています。
ここで、最終移行の前にクッション用WordPressでデザインや設定を整えます。
1. 検索エンジンにインデックスされないようにしておく
クッション用WordPressは最終的に削除するため、Googleなどの検索エンジンにインデックスされないように設定しておきましょう。
WordPressのダッシュボードに入り、サイドメニューから設定 > 表示設定を開き、『検索エンジンがサイトをインデックスしないようにする』にチェックを入れて保存します。
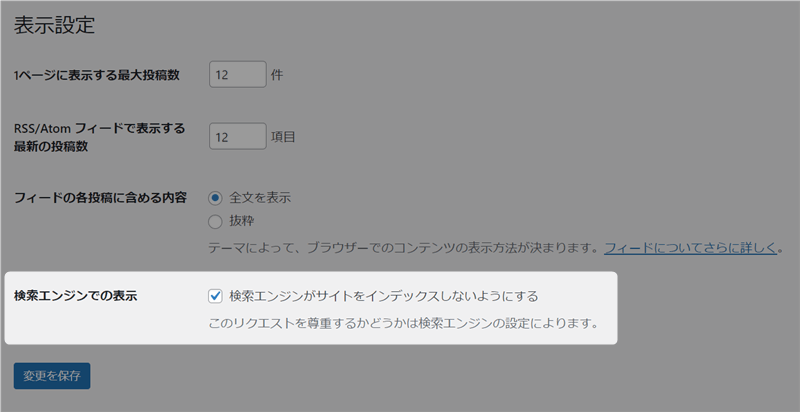
これで検索エンジンによるインデックスを防ぐことができます。
2. テーマをインストールしデザインを設定する
WordPressのテーマをインストールしてデザインを整えます。
テーマはサイトの見た目や機能を決める重要な要素なので、ブログのスタイルに合ったものを選んでください。
3. 必要なプラグインをインストールする
セキュリティや高速化、利便性を高めるものなど、必要なプラグインをインストールしていきます。
- WPS Hide Login:ダッシュボードのログインURLを変更する
- Two Factor:ログイン時の二段階認証を設定する
- Throws SPAM Away:スパムコメントをスルーする
- Login Lockdown:ログイン画面で何回もログインに失敗したIPを追放する
- Invisible reCaptcha:WordPressにGoogle Invisible reCaptchaを導入
- Search Regex:テキスト検索と置換ができるツール
- IndexNow:検索エンジンへのインデックスを迅速化
- UpdraftPlus:サイトのバックアップと復元を簡単に行えるプラグイン
4. はてなブログの画像を取り込む
今の段階で、クッション用のWordPressでも画像が表示されているはずです。
ただし、これらの画像は、はてなブログの写真サービス『はてなフォトライフ』から読み込まれています。
htmlで画像のコードを確認してみてください。
『src=”https://cdn-ak.f.st-hatena.com/images/fotolife/……』と言ったURLになっているはずです。
気にならない方はこのままでも良いですが、WordPressと同じドメインでメディアを表示したい場合は、はてなブログの画像を取り込まなければなりません。
この作業を手動で行うのは大変なので、プラグイン『Import External Attachments』を使って外部画像を一括で取り込みます。
なお、こちらのプラグインは、記事執筆時点で最終更新が7年前で止まっているため、自己責任で使用してください。
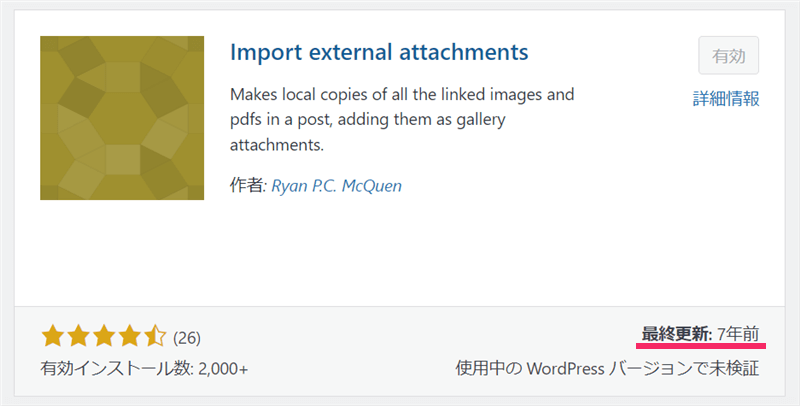
プラグインをインストールすると、サイドメニューのメディアに『Import external attachments』という項目が追加されるので、それをクリック。
後は、表示された『Import attachments now』のボタンをクリックするだけでOK。
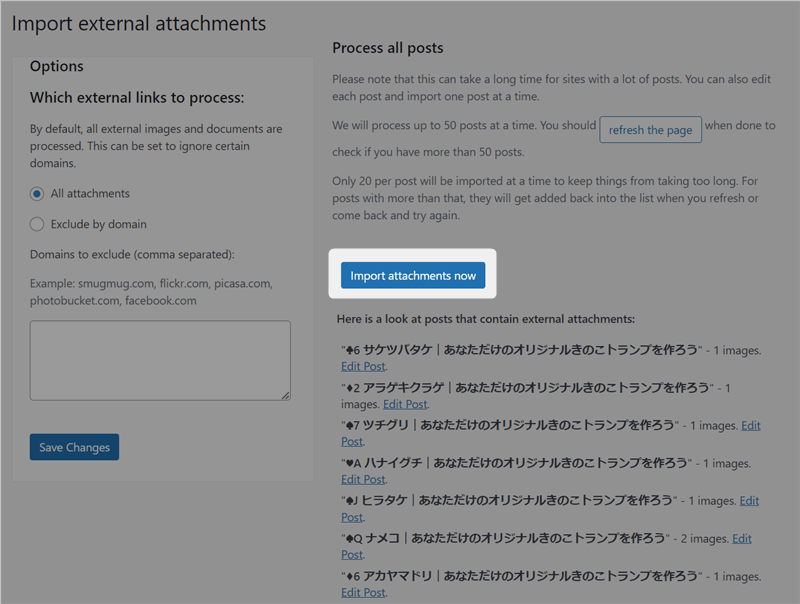
外部画像をWordPressのメディアに取り込み、自動で置き換えを行ってくれます。
しばらく待って、『IMPORT COMPLETE』と表示されれば置き換え完了です。
htmlで画像のコードが、独自ドメインのものに置き換わっていることを確認してみてください。
はてなブログの独自ドメインを外し、Xサーバーに登録する
クッション用のWordPressで設定やデザインが完了したら、いよいよドメインを移行します。
ここでは、はてなブログProに設定している独自ドメインを外し、Xサーバーに登録する手順をご紹介します。
1. はてなブログに設定している独自ドメインを外す
まず、はてなブログProで設定している独自ドメインを外します。
設定 > 詳細設定 > ドメイン設定 で『独自ドメイン欄』を空欄にし、保存してください。
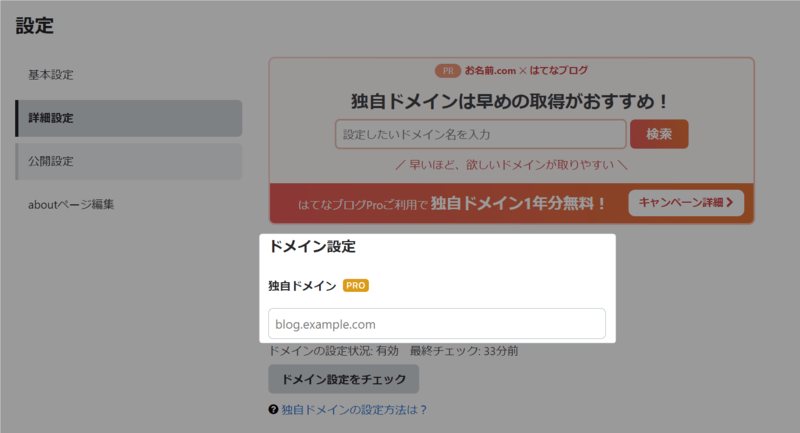
これで、はてなブログ側のドメイン設定は完了です。
はてなブログProを解約するか、公開設定を自分のみに変更しておきましょう。
2. ドメイン管理サービスでXサーバー用のネームサーバー設定に変更する
次に、ドメイン管理サービスでネームサーバーをXサーバー用に変更します。
ここでは『ムームードメイン』を例に説明しますが、他のドメイン管理サービスでも手順は似ています。
ムームードメインのコントロールパネルにログインしたら、サイドメニューからドメイン管理 > ドメイン操作 > ネームサーバ設定変更をクリック。
はてなブログに設定していたドメインの『ネームサーバ設定変更』ボタンをクリック。
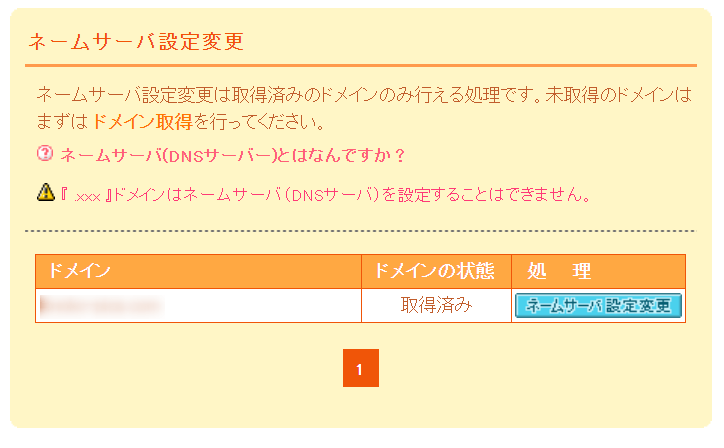
『GMOペパボ以外 のネームサーバを使用する』にチェックを入れて、Xサーバーのネームサーバーを設定します。
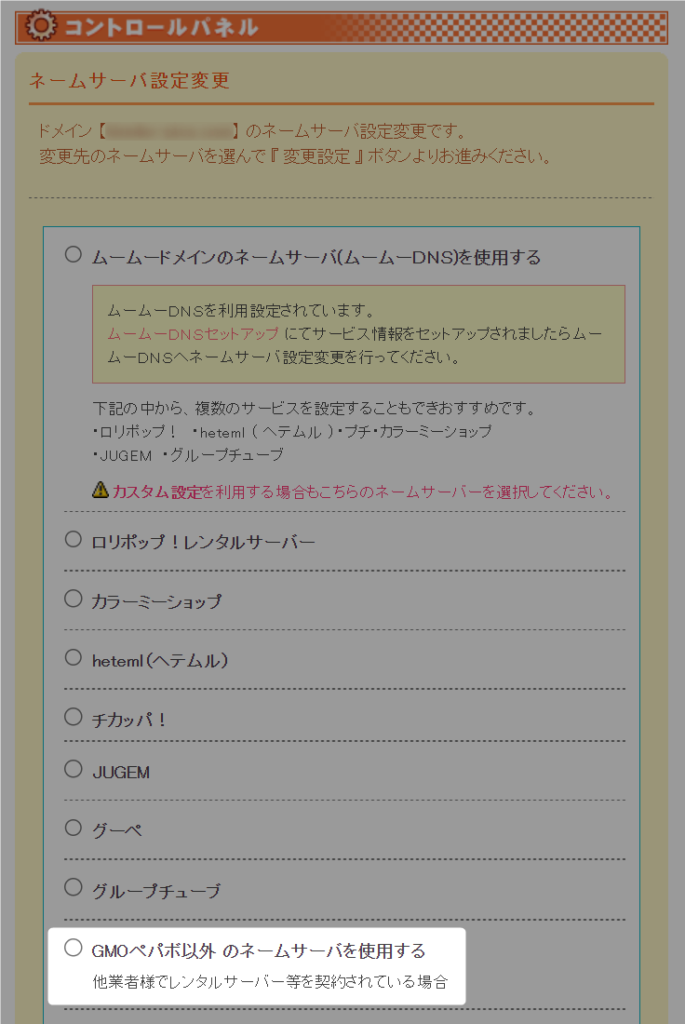
- ns1.xserver.jp
- ns2.xserver.jp
- ns3.xserver.jp
- ns4.xserver.jp
- ns5.xserver.jp
下記の表示になっているか確認し、『ネームサーバ設定変更』ボタンをクリックしたら、ムームードメイン側の操作は完了です。
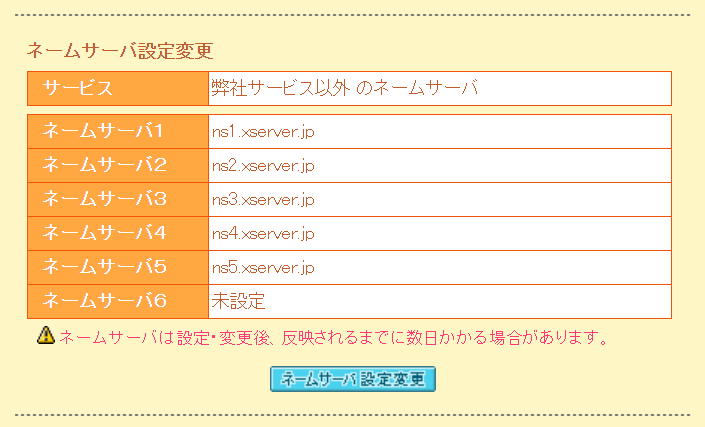
3. Xサーバーにドメインを追加する
Xサーバーのサーバーパネルにログインします。
メニューからドメイン設定 > ドメイン設定追加タブをクリック。
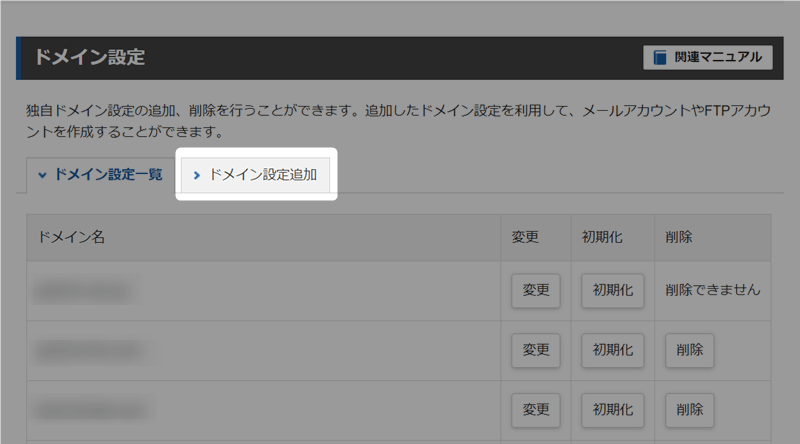
『ドメイン名』の欄に、はてなブログで利用していた独自ドメインを入力します。
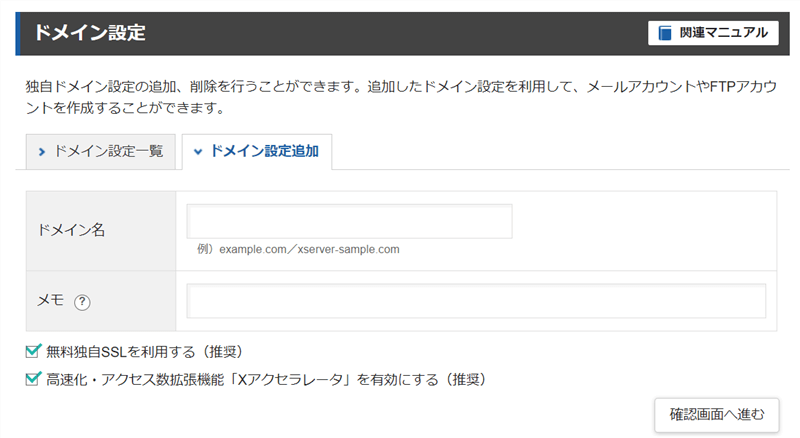
無料独自SSL設定とXアクセラレータは、チェックを入れたままの状態で問題ありません。
下記の画面が表示されれば、設定完了です。
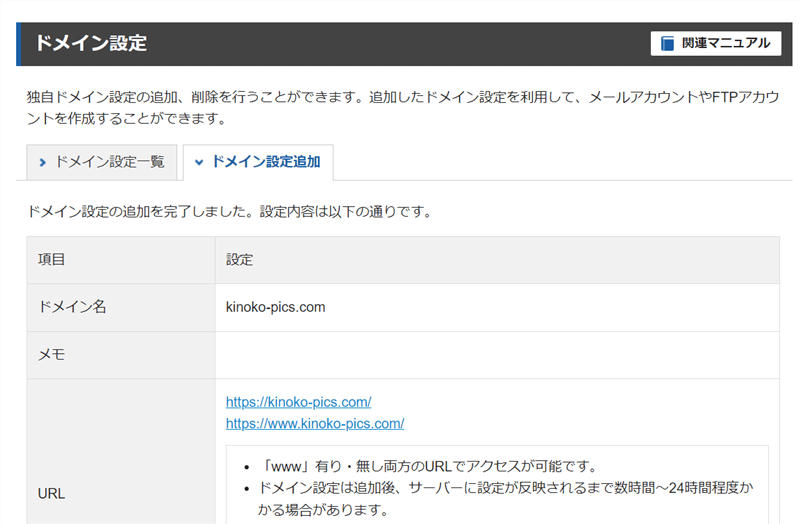
なお、実際にサーバー変更が反映されるまで数時間かかります。
時々、ドメイン設定 > ドメイン設定一覧をチェックして、該当ドメインから『反映待ち』が消えるのを待ちましょう。
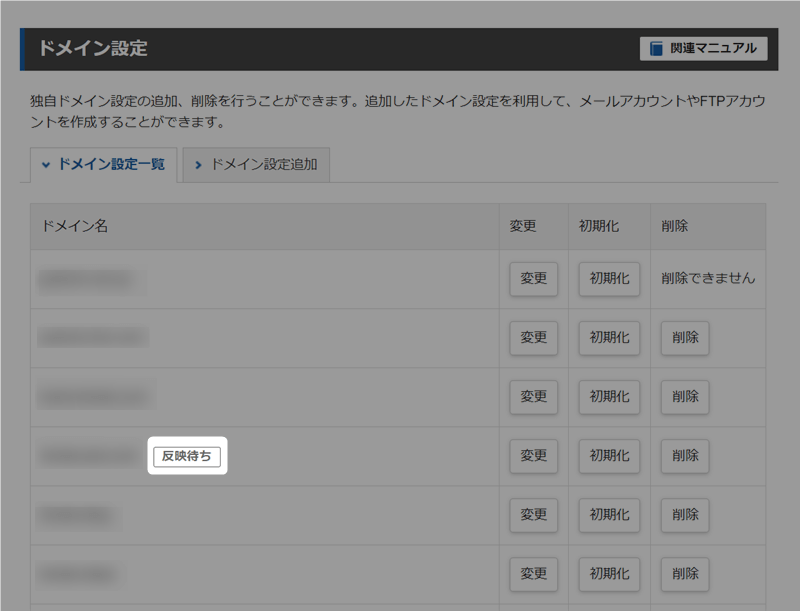
クッション用のWordPressを本ドメインにコピーする
最後に、クッション用のWordPressを本ドメインに移行します。
1. 本ドメインがサーバーに反映されたのを確認する
まず、本ドメインがXサーバーに反映されたかを確認します。
本ドメインのURLをクリックして、Xサーバーのインデックスページが表示されれば、反映が完了しています。
下記の表示が確認出来たら、いよいよ本ドメインにWordPressを移行していきましょう。
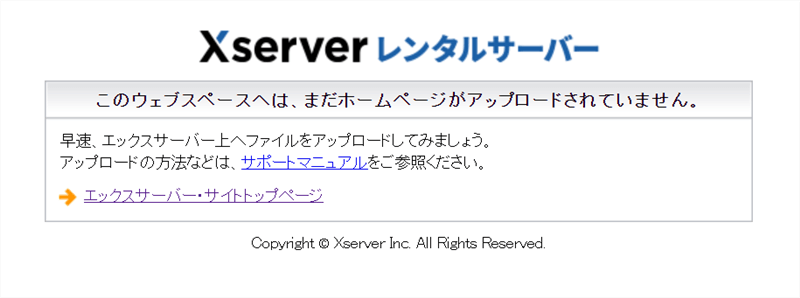
2. 簡単インストール機能を利用してクッション用WordPressの内容を丸ごとコピーする
WordPressのコピーは、Xサーバーの『簡単インストール機能』を利用します。
Xサーバーのサイドメニューから、WordPress > WordPress簡単インストールをクリック。
登録しているドメインの一覧が表示されるので、クッション用WordPressのドメインを選択します。
※この時選択するのは本ドメインではないので、間違えないようにご注意ください。
次に、インストール済みのWordPressが表示されるので、クッション用のWordPressの『コピー』をクリック。
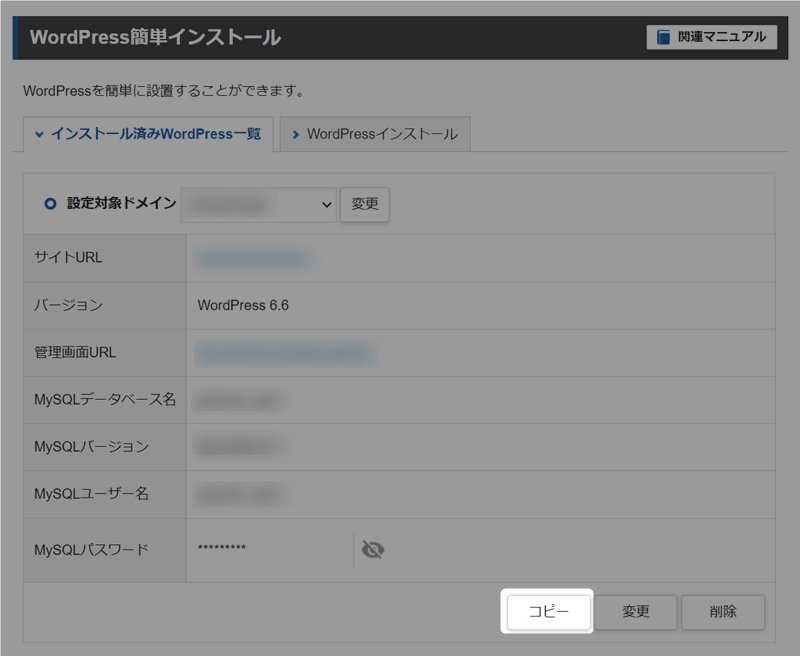
『コピー対象』は全てにチェックを入れ、『コピー先URL』に本ドメインを選択。
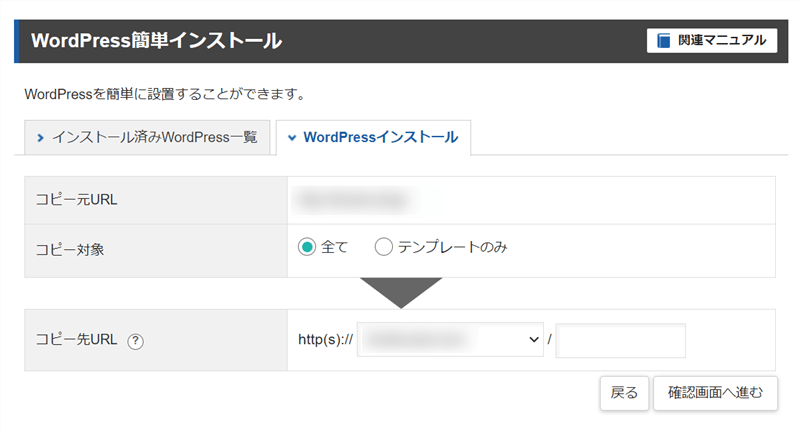
『確認画面へ進む』をクリック。
内容に間違いが無いことを確認し、『コピーする』ボタンをクリックします。
これで、本ドメインにWordPressが丸々コピーされます。
もちろん、URLなどは自動的に本ドメインに置き換わっているので、手動で修正する必要はありません。
最後に、WordPressの表示設定から『検索エンジンがサイトをインデックスしないようにする』のチェックを外し、設定を保存して公開準備を整えましょう。
はてなブログからWordPressに移行する際の注意点
はてなブログProからWordPressへ移行する際に気をつけるべきポイントを以下にまとめました。
1. 固定ページの移行は手動で行う必要がある
はてなブログで作成した固定ページは自動で移行できません。
これらは手作業でWordPressに移行する必要があるため、ページ数が多い場合は手間と時間がかかることを覚悟しましょう。
2. デザインの調整は結構大変
はてなブログの装飾機能などを多用していた場合は、デザイン調整に時間がかかることがあります。
私の場合、特に目次部分の編集に苦労しました。
『Search Regex』プラグインを使って目次だけを削除しようとしましたが、誤って全記事のデータが消えるトラブルも発生。
最終的に、エクスポートした記事データをテキストエディタの『Visual Studio Code』で開き、目次部分のみを手動で削除しました。
3. 画像移行プラグインが古い
はてなブログからエクスポートしたデータをWordPressにインポートした段階では、画像ははてなフォトライフを読み込んでいます。
これを修正するため、外部画像を一括でWordPressに取り込むプラグイン『Import External Attachments』を使用しました。
ただ、このプラグインは古いため、使用する際は自己責任で対応する必要があります。
4. アイキャッチ画像の再設定が必要
はてなブログProで設定していたアイキャッチは、残念ながらWordPressに自動移行されません。
そこで、記事1枚目の画像を自動的にアイキャッチとして表示する『XO Featured Image Tools』というプラグインを利用しました。
こだわりのアイキャッチがある場合は、手動で移行する必要があります。
まとめ
はてなブログProからWordPressへの移行は、手作業や細かな調整が必要となるため、慎重に計画を立てて進めることが重要です。
今回は、クッション用WordPressを間に挟むことで、サイトが表示されない期間を最小限に抑える工夫をしました。
データを一旦仮のサイトに移行し、そこでしっかりとデザインや内容を確認することで、本番環境への移行がスムーズに行えます。
移行後は、WordPressの豊富なプラグインやカスタマイズ機能を活用して、サイトのセキュリティや利便性を向上させることが可能です。
はてなブログからWordPressへの移行を検討している方は、ぜひ参考にしてください。